Linux初心者の方に贈る slコマンド
slコマンド…
このコマンドのおかけで何人のプログラマの荒んだ気持ちに潤いを与えたのか…
僕はこのコマンドに敬意を表して、「コマンド界の超時空アイドル」とよんでいます。
まぁ、下らない序文は置いておいて、slコマンドを例にして本当に初歩的な、aptを使ってのアプリのインストールの仕方を書こうと思います。
あ、slコマンドが何をするのかは、使ってみてからのお・た・の・みです。
とりあえず、順番としてはこのような感じです。
- パッケージインデックスを最新にする。(ほとんどのLinuxでは各アプリケーションをリスト(表みたいなもの)にして持っていて、そのアプリケーションのリストを最新に更新する作業です。)
- 実際にインストールする。
ではまず、アプリケーションのリストを最新に更新してみましょう。
それでは、画面左上の「アプリケーション」から「アクセサリ」→「端末」タブをクリックしてください。(画像の赤印のタブ)なにか文字の書かれた画面がでてきたと思います。これを「端末」アプリケーションといいます。ここに「コマンド」と言われる、コンピュータに操作させたい命令を書いて実行させます。
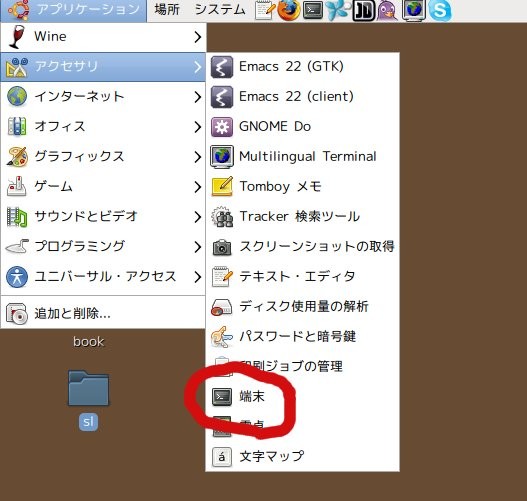
次に、その端末に
と入力してEnterキーを押してみてください。そうすると、次のような画面がでてくると思います。
sudo apt-get update ((他のディストリビューション[Debianなど]では、「su」と入力して、インストール時に決めたrootのパスワードを入力して、「sudo」を抜いて実行してください。))
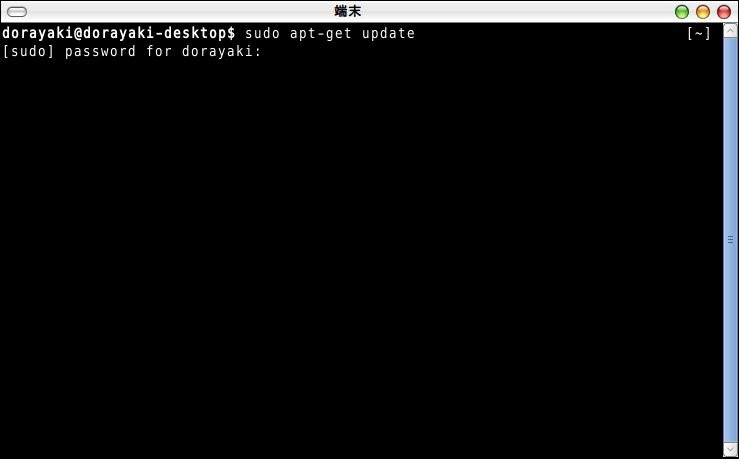
ここではパスワードの入力が求められているので、ログインするときに入力しているパスワードを入力してEnterキーを押してください。もし間違えてしまっても、Don't warry!!。Ctrlキーとuキーを同時押しして、再入力すれば大丈夫です。
無事入力して、Enterキーを押して次のように文字がだらだら〜とでてくるはずです。特にエラーメッセージみたいなものがでていなければ、アプリケーションのリストの更新は無事終了です。ね、簡単でしょ?
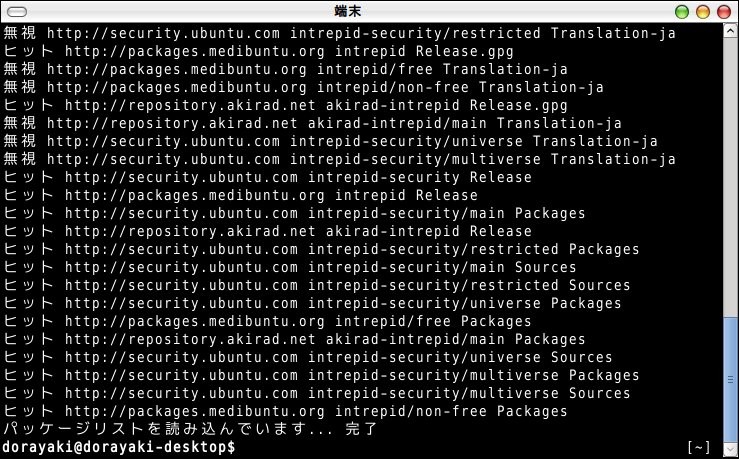
それでは、アプリケーションをインストールする準備が整ったので、今度は実際にslコマンドをインストールしてみましょう。
コマンドライン(コマンドを入力できる行)に
と入力して、Enterキーを押してください。今度はパスワードの入力を求められないとは思いますが、もし求められた場合は先ほどのようにログインするときに入力するパスワードを入力してくださいね!
sudo apt-get install sl ((他のディストリビューションでは、先のように、「su → sudoを抜いて入力→ 実行」してください。))
そうすると、また文字がだらだら〜と出てきて、コマンドラインが表示されると思います。こんな感じに。
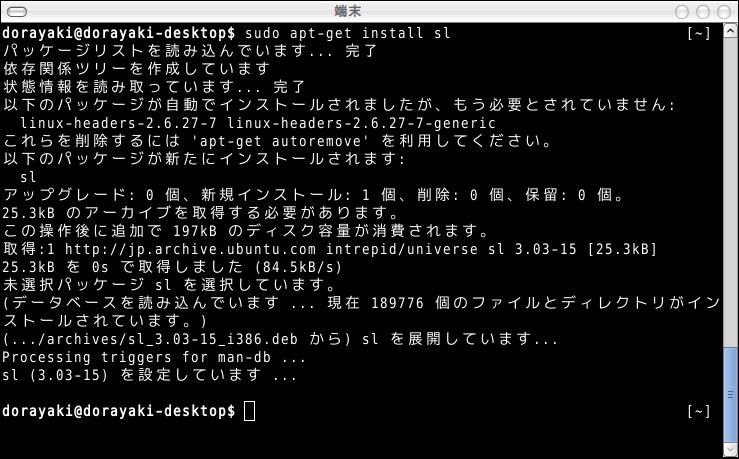
これでインストール完了。チャンチャン♪ね?かん(ry
これで、slコマンドとご対面する時を迎えられました!!さあ!!コマンドラインに
と入力してEnterキーを押し、思う存分楽しんでください♪
sl
今回はslコマンドをインストールしましたが、他のほとんどのアプリケーションも同じようにインストールできます。slコマンドを機に、コマンドを使っての作業を楽しんでもらえるようになったら、幸いです♪

Ubuntuで作るLinuxサーバー (日経BPパソコンベストムック)
- 作者: 日経Linux
- 出版社/メーカー: 日経BP社
- 発売日: 2008/12/11
- メディア: 雑誌
- 購入: 7人 クリック: 374回
- この商品を含むブログ (11件) を見る
*1:今回はaptをサポートしているディストリビューション[debian系とかvineなど]に限定しています。